Asiakkaat ja käyttäjät¶
Käyttäjät¶
Käyttäjän luominen¶
Siirry Käyttäjät-ylläpitosivulle valitsemalla Käyttäjät Kontaktit-kategoriasta Shuup hallintapaneelin valikossa.
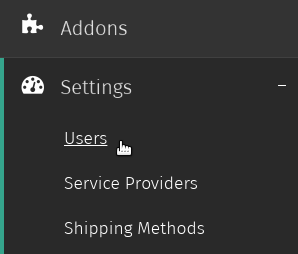
Valitse Uusi käyttäjä Käyttäjät-ylläpitosivun työkalupalkista.
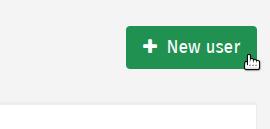
Syötä kelvollinen käyttäjänimi ja salasana sekä muut käyttäjätiedot. Valitse lopuksi Tallenna luodaksesi käyttäjätilin.
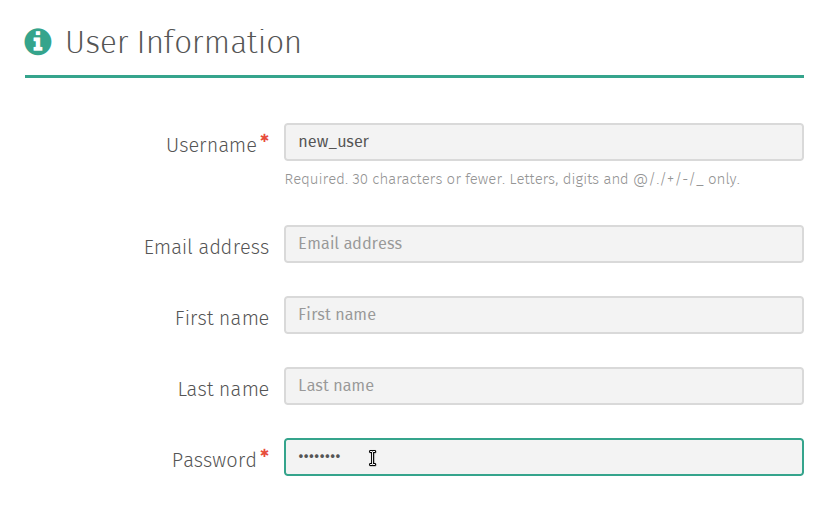
Muista
Uusi käyttäjä ei automaattisesti saa ilmoitusta hänelle luodusta käyttäjätilistä.
Mikäli haluat lähettää uudelle käyttäjälle ilmoituksen, voit lähettää hänelle salasanan palautussähköpostin.
Käyttäjän luominen tallennetusta kontaktista¶
Siirry Kontaktit-ylläpitosivulle valitsemalla Kontaktit Kontaktit-kategoriasta Shuup hallintapaneelin valikossa.
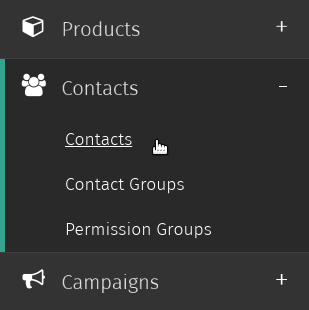
Valitse kontakti, jolle haluat luoda käyttäjätilin.
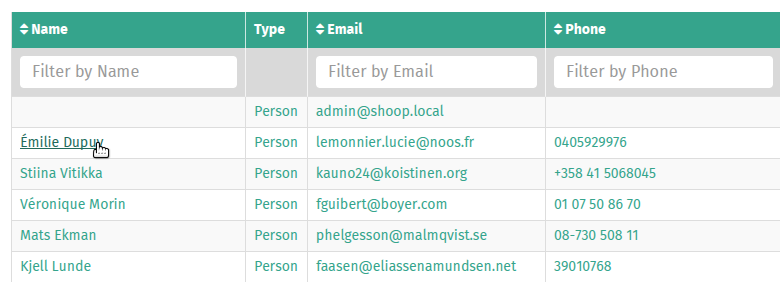
Valitse Uusi käyttäjä Kontaktit-ylläpitosivun työkalupalkista.
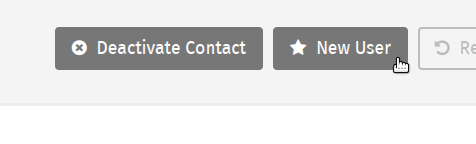
Syötä uuden käyttäjän käyttäjänimi ja salasana ja valitse Tallenna luodaksesi käyttäjätilin, joka yhdistetään valitun kontaktin tietoihin.
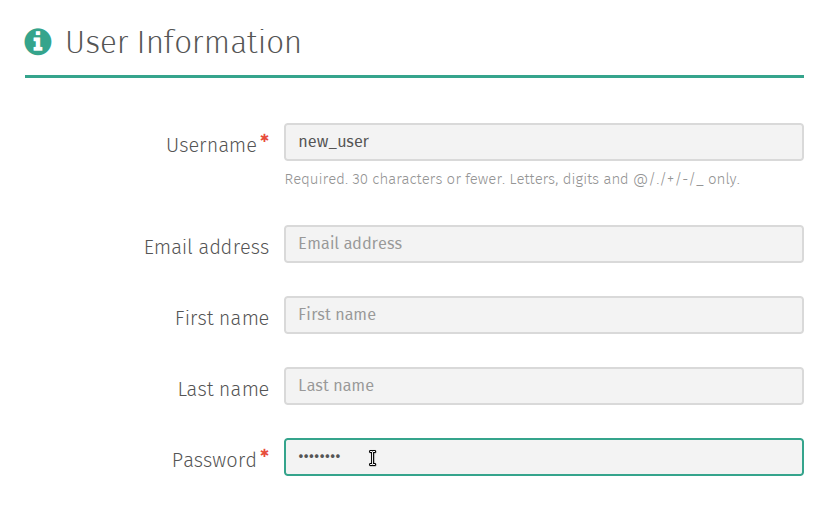
Katso lisätiedot kohdasta Käyttäjän luominen.
Käyttäjien salasanojen hallinnointi¶
Käyttäjien salasanojen vaihtaminen¶
Siirry Käyttäjät-ylläpitosivulle valitsemalla Käyttäjät Kontaktit-kategoriasta Shuup hallintapaneelin valikosta.
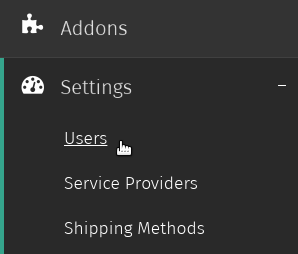
Valitse käyttäjä, jonka salasanan haluat vaihtaa.
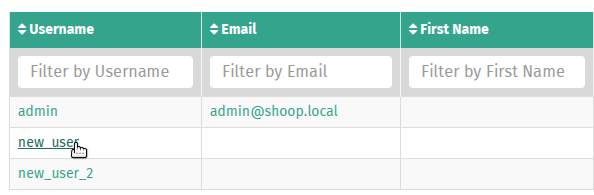
Valitse Käyttäjät-ylläpitosivun työkalupalkin Toiminnot -pudotusvalikosta Vaihda salasana.
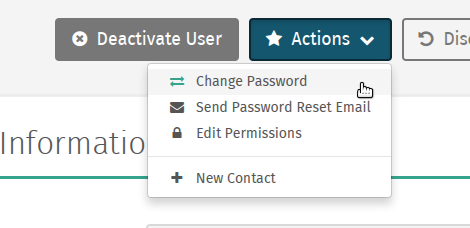
Syötä uusi salasana Vaihda käyttäjän salasana –lomakkeelle ja valitse Tallenna tallentaaksesi uuden salasanan.
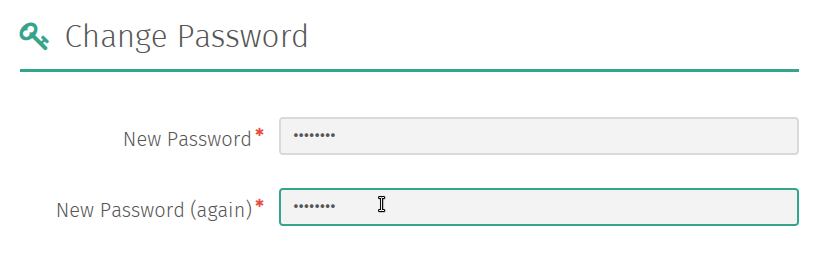
Salasanan palautussähköpostin lähettäminen¶
Siirry Käyttäjät-ylläpitosivulle valitsemalla Käyttäjät Kontaktit-kategoriasta Shuup hallintapaneelin valikosta.
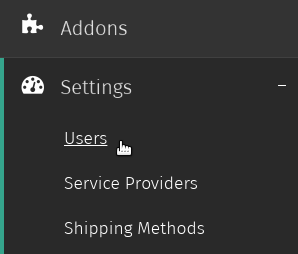
Valitse käyttäjä, jolle haluat lähettää salasanan palautussähköpostin.
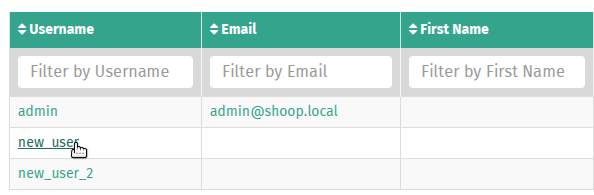
Valitse Käyttäjät-ylläpitosivun työkalupalkin Toiminnot -pudotusvalikosta Lähetä salasanan palautussähköposti.
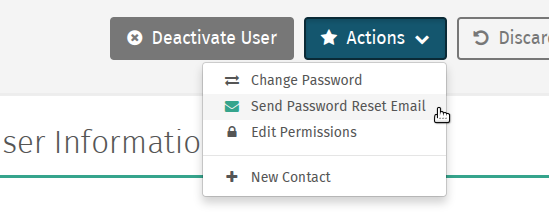
Seuraavalla ruudulla, valitse Lähetä palautussähköposti lähettääksesi käyttäjälle palautussähköpostin.
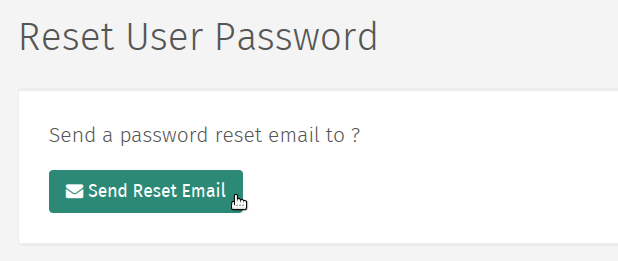
Käyttäjäoikeuksien muokkaaminen¶
Varoitus
Anna hallinnoivia käyttäjäoikeuksia käyttäjille harkiten.
Siirry Käyttäjät-ylläpitosivulle valitsemalla Käyttäjät Kontaktit-kategoriasta Shuup hallintapaneelin valikosta.
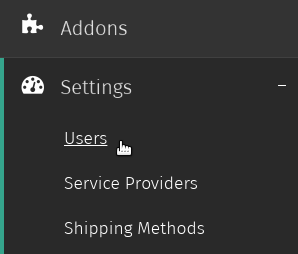
Valitse käyttäjä, jonka käyttäjäoikeuksia haluat muokata.
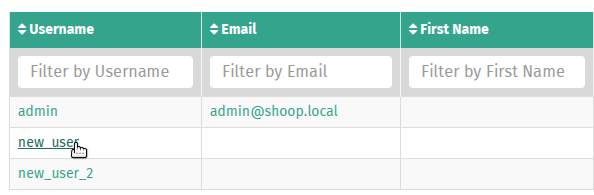
Valitse Käyttäjät-ylläpitosivun työkalupalkin Toiminnot -pudotusvalikosta Muokkaa oikeuksia.
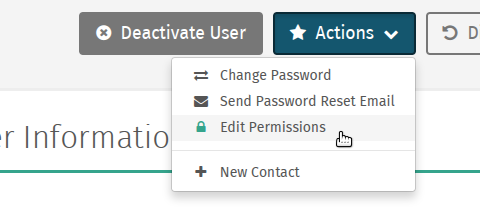
Rastita ruudut niiden käyttäjäoikeustasojen kohdalta, jotka haluat käyttäjälle antaa ja lopuksi valitse Tallenna tallentaaksesi valinnat.
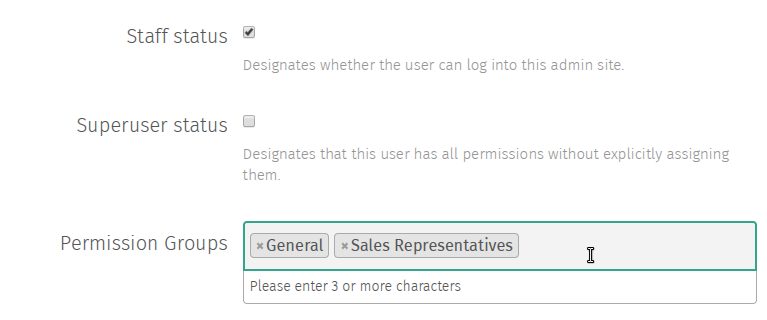
Käyttäjän deaktivointi¶
Kun käyttäjä deaktivoidaan, käyttäjä jää järjestelmääsi, mutta hän ei enää pysty kirjautumaan käyttäjätiliinsä, eikä käyttäjää näytetä oletuksena avatessasi Käyttäjät-ylläpitosivun.
Muista
Jos käyttäjällä on liitetty kontakti, käyttäjän käyttäjätilin deaktivointi ei deaktivoi liitettyä kontaktia, mutta estää sisäänkirjautumisen, joka käytännössä tarkoittaa samaa asiaa..
Lisätietoja aiheesta kohdassa Kontaktin deaktivointi.
Deaktivoidaksesi käyttäjän:
Siirry Käyttäjät-ylläpitosivulle valitsemalla Käyttäjät Kontaktit-kategoriasta Shuup hallintapaneelin valikosta.
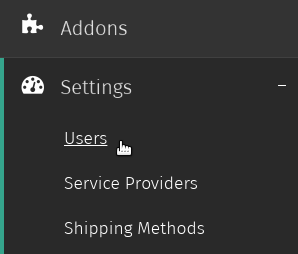
Valitse käyttäjä, jonka käyttäjätilin haluat deaktivoida.
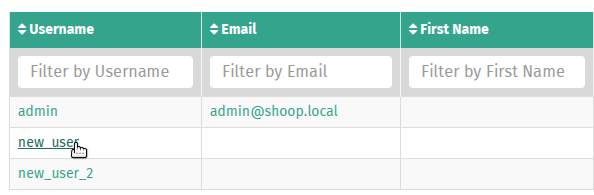
Valitse Deaktivoi käyttäjä Käyttäjät-ylläpitosivun työkalupalkista.
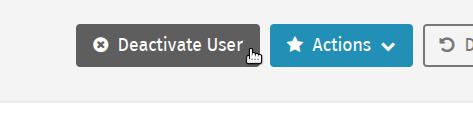
Käyttäjä on nyt deaktivoitu ja Deaktivoi käyttäjä –painike korvataan Aktivoi käyttäjä –painikkeella.
Muista
Seuraa samoja ohjeita aktivoidaksesi deaktivoidun käyttäjän.
Logging in as a User¶
When troubleshooting a problem for a customer, it may be useful to log in under the user’s account.
To log in as a user:
When logged in as a superuser, navigate to the Users admin page by clicking Users under the Settings category from the Shuup Admin menu.
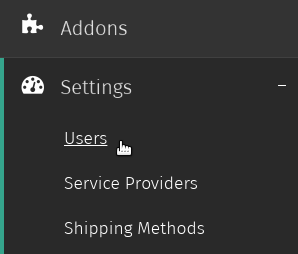
Select the user you want to log in as.
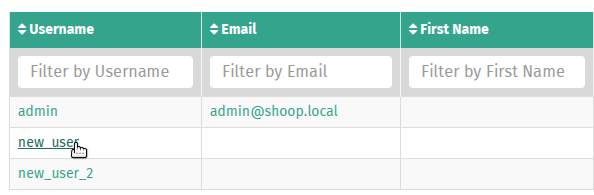
Click the Login as User button on the user admin toolbar.
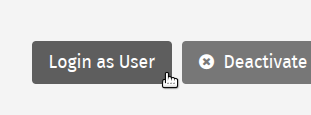
You will now be logged in as the user.
Muista
If a superuser places an order as another user, the superuser will be listed as the creator on the orders details page.
Permission Groups¶
Permission groups can be used to restrict access to different sections of the Shuup admin for staff-level users.
Navigate to the Permission Groups admin page by clicking Permission Groups under the Contacts category from the Shuup Admin menu.
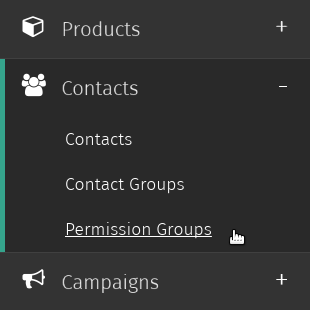
Click the New group button on the Permission Group admin toolbar.
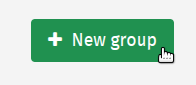
Enter a name for the group, select any modules (or admin sections) the group should have access to, and select any users that should be members of this group.
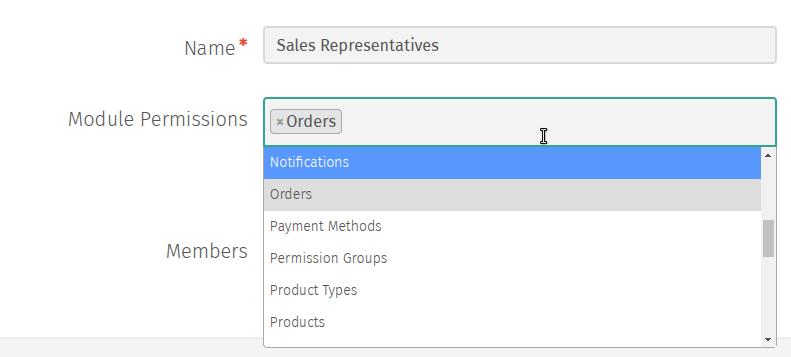
Muista
Permissions are managed on a module-level basis. For example, if a user has access to the Orders module, they will have access to create orders, shipments, payments, refunds.
Additionally, if two admin modules require the same permission rights, adding one module will automatically add the second once the group settings have been saved.
Click Save to save the permission group settings.
Kontaktit¶
Shuup Kontaktit varastoivat kontaktitiedot, kuten osoitetiedot, sähköpostiosoitteet sekä puhelinnumerot, ja kontakti voi olla (tai olla olematta) liitetty käyttäjätiliin.
Kontakti voi olla tyypiltään toinen seuraavista:
- Henkilökontakti
- Henkilöön liittyvä kontakti.
- Yrityskontakti
- Yritykseen liittyvä kontakti.
Yksi tai useampi henkilökontakti voi olla yrityskontaktin jäsen.
Kuitenkin, jos käyttäjällä on käyttäjätiliinsä liitetty kontakti, sen on aina oltava henkilökontakti, joka voi edelleen olla yhden tai useamman yrityskontaktin jäsen.
Jos käyttäjään liitetty henkilökontakti on yrityskontaktin jäsen, tilausta tehdessä käytetään yrityksen yhteystietoja.
Kontaktin luominen¶
Siirry Kontaktit-ylläpitosivulle valitsemalla Kontaktit Kontaktit-kategoriasta Shuup hallintapaneelin valikosta.
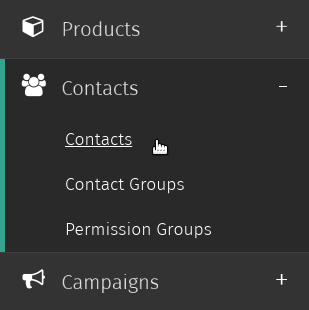
Valitse Uusi kontakti Kontaktit-ylläpitosivun työkalupalkista.
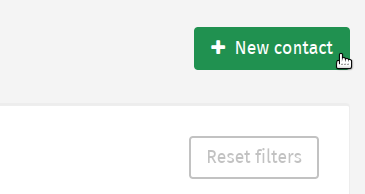
Syötä kontaktin perustiedot ja varmista, että vaaditut kentät on täytetty.
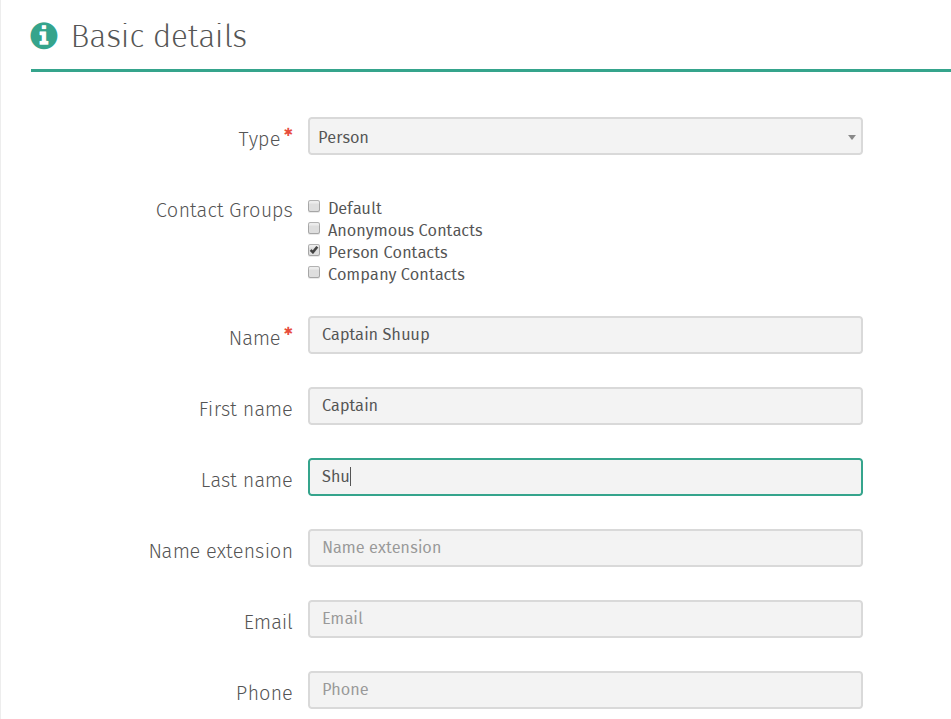
Muista
Jos olet lisäämässä Henkilökontaktia, Nimi-kenttä on vaadittu, mutta ei käytössä. Sinun kannattaakin syöttää tilapäinen arvo Nimi-kenttään ja (vaihtoehtoisesti) syöttää kontaktin etu- ja sukunimi niille tarkoitettuihin kenttiin.
Jos olet lisäämässä Yrityskontaktia, Nimi-kenttä on vaadittu ja siihen syötettyä nimeä käytetään yrityksen nimenä. Tässä tapauksessa etu- ja sukunimikenttiin syötettyjä tietoja ei käytetä.
Valitse Osoitteet-välilehti sivun vasemman laidan valikosta syöttääksesi kontaktille laskutus- ja toimitusosoitteet.
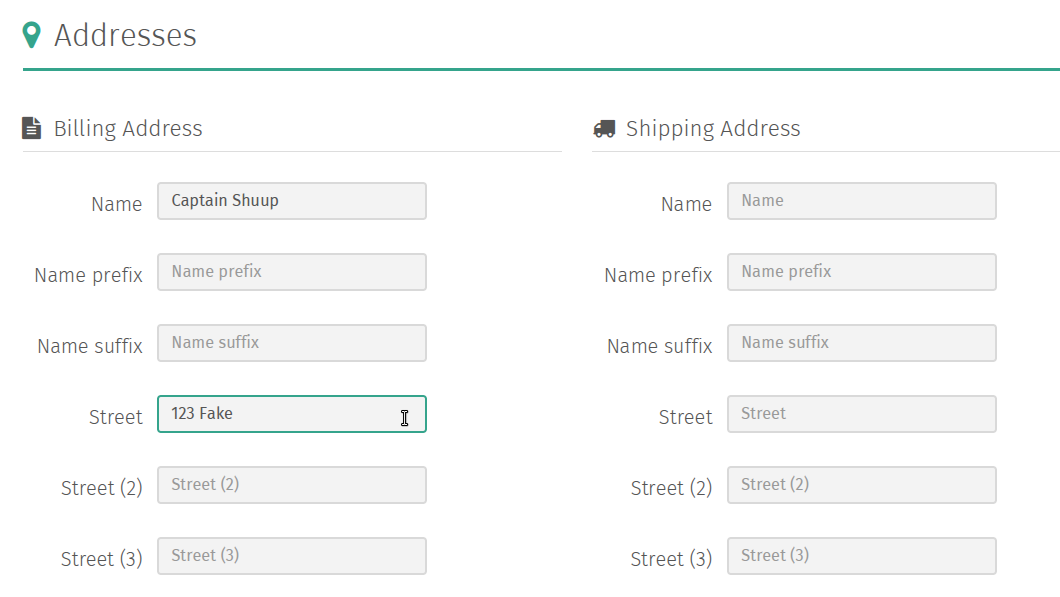
Valitse Tallenna luodaksesi kontaktin.
Kontaktin muokkaaminen¶
Siirry Kontaktit-ylläpitosivulle valitsemalla Kontaktit Kontaktit-kategoriasta Shuup hallintapaneelin valikosta.
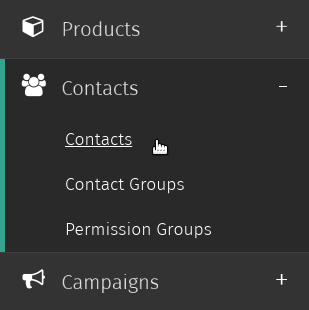
Valitse kontakti, jota haluat muokata.
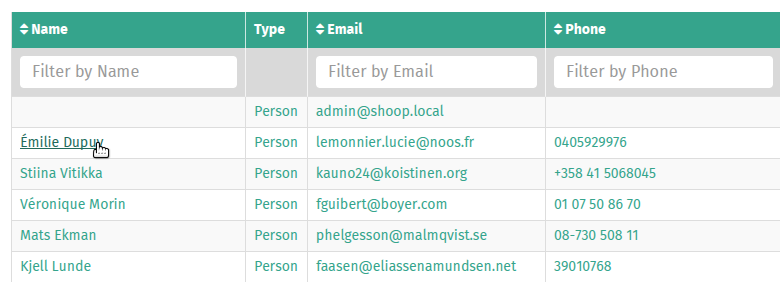
Valitse Muokkaa Kontaktit-ylläpitosivun työkalupalkista.
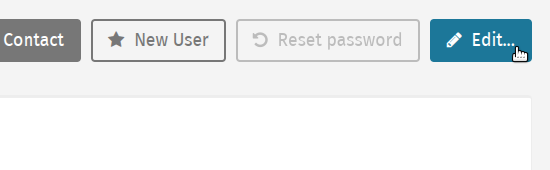
Muokkaa kontaktin tietoja haluamallasi tavalla ja lopuksi valitse Tallenna tallentaaksesi muutokset.
Lisätietoja kohdassa Kontaktin luominen.
Yrityksen jäsenyyden muokkaaminen¶
Siirry Kontaktit-ylläpitosivulle valitsemalla Kontaktit Kontaktit-kategoriasta Shuup hallintapaneelin valikosta.
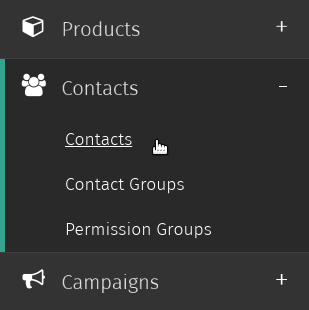
Valitse yritys, jonka jäsenyyksiä haluat muokata.
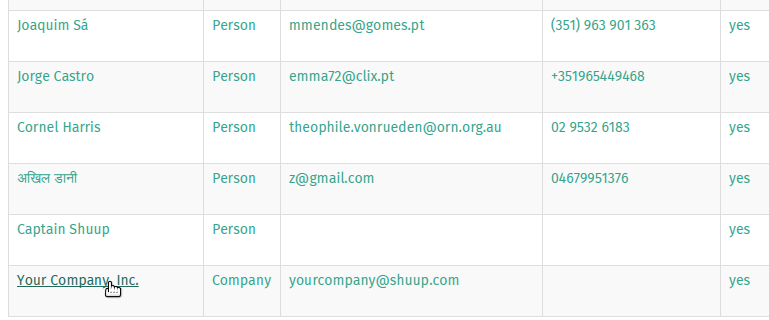
Valitse Muokkaa Kontaktit-ylläpitosivun työkalupalkista.
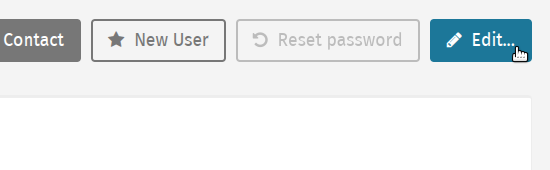
Syötä Jäsenet-kenttään sen henkilökontaktin nimi, jonka haluat liittää yritykseen. Kun haluttu nimi tulee näkyviin pudotusvalikossa, klikkaa nimeä lisätäksesi sen kenttään.
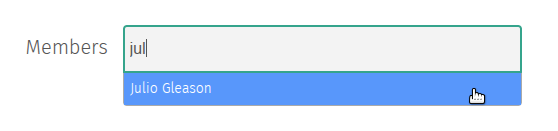
Valitse Tallenna päivittääksesi valinnat yrityksen jäsenyyksiin.
Kontaktin luominen käyttäjätilin avulla¶
Siirry Käyttäjät-ylläpitosivulle valitsemalla Käyttäjät Kontaktit-kategoriasta Shuup hallintapaneelin valikosta.
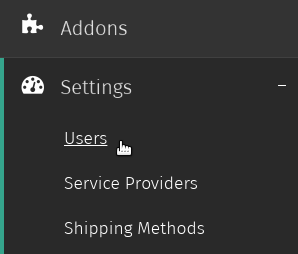
Valitse käyttäjä, jolle haluat lisätä kontaktitiedot.
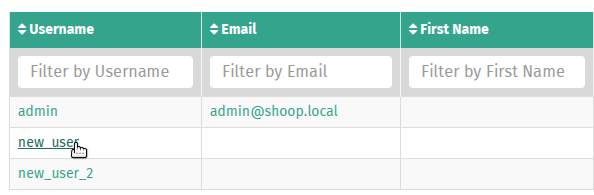
Valitse Käyttäjät-ylläpitosivun työkalupalkin Toiminnot -pudotusvalikosta Luo kontakti.
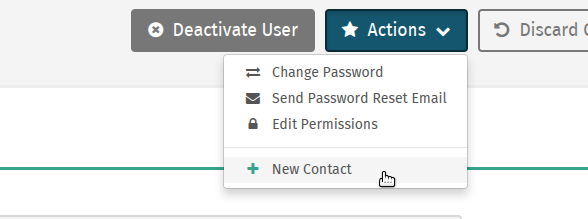
Syötä kenttiin käyttäjän kontaktitiedot varmistaen, että pakolliset kentät on täytetty, ja lopuksi valitse Tallenna luodaksesi kontaktitiedot käyttäjälle.
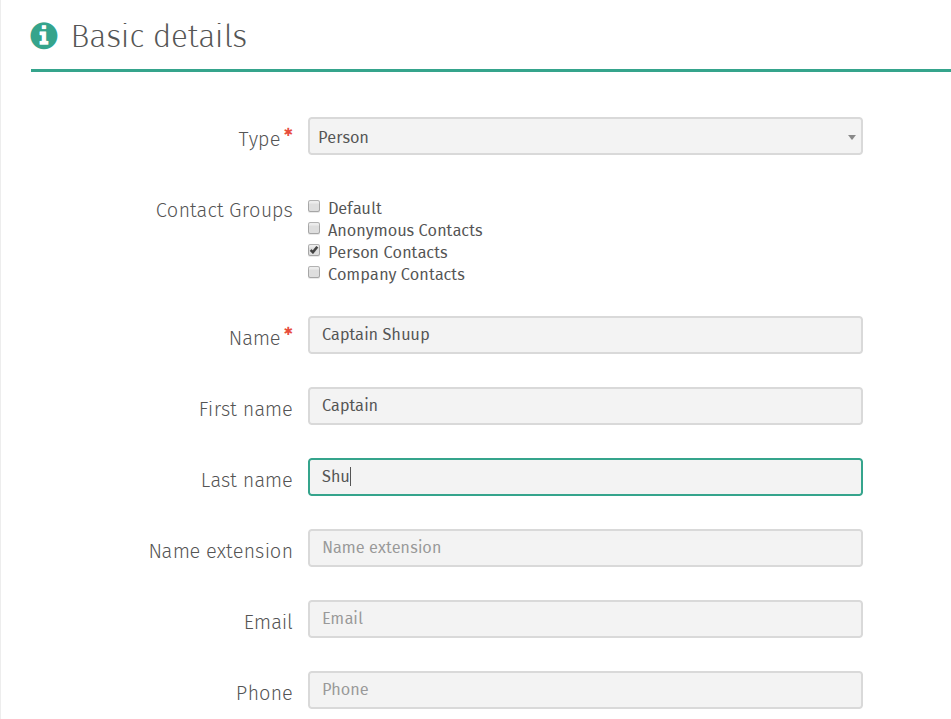
Lisätietoja kohdassa Kontaktin luominen.
Kontakti on nyt luotu ja sinut ohjataan uuden kontaktin ylläpitosivulle.
Klikkaa käyttäjän käyttäjänimeä päästäksesi takaisin käyttäjän ylläpitosivulle.
Kontaktin deaktivointi¶
Kun kontakti deaktivoidaan, kontakti jää järjestelmääsi, mutta hän ei enää pysty kirjautumaan tiliinsä, eikä kontaktia näytetä oletuksena avatessasi Kontaktit-ylläpitosivun.
Muista
Jos kontakti on liitetty käyttäjään, käyttäjän kontaktitietojen deaktivointi ei deaktivoi liitettyä käyttäjätiliä, mutta estää sisäänkirjautumisen, joka käytännössä tarkoittaa samaa asiaa.
Lisätietoja kohdassa Käyttäjän deaktivointi.
Deaktivoidaksesi kontaktin:
Siirry Kontaktit-ylläpitosivulle valitsemalla Kontaktit Kontaktit-kategoriasta Shuup hallintapaneelin valikosta.
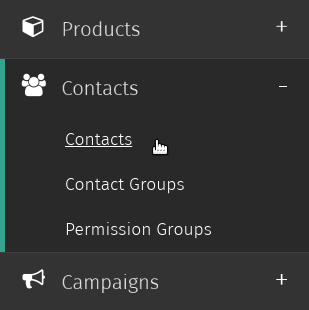
Valitse kontakti, jonka haluat deaktivoida.
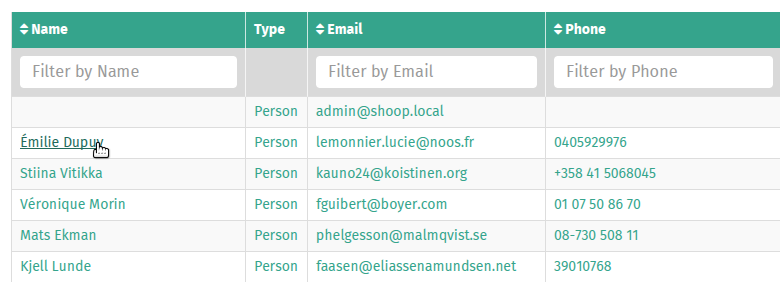
Valitse Deaktivoi kontakti Kontaktit-ylläpitosivun työkalupalkista.
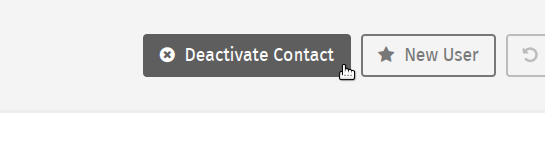
Kontakti on nyt deaktivoitu ja Deaktivoi kontakti –painike korvataan Aktivoi kontakti –painikkeella.
Muista
Seuraa samoja ohjeita aktivoidaksesi deaktivoidun kontaktin.
Kontaktiryhmät¶
Shuupissa kontaktit voidaan sijoittaa eri kontaktiryhmiin. Näille ryhmille voidaan kohdistaa kampanjoita, alennushinnoittelua tai mukautettuja käyttäytymiskomponentteja.
Kontaktiryhmän luominen¶
Siirry Kontaktiryhmät-ylläpitosivulle valitsemalla Kontaktiryhmät Kontaktit-kategoriasta Shuup hallintapaneelin valikosta.
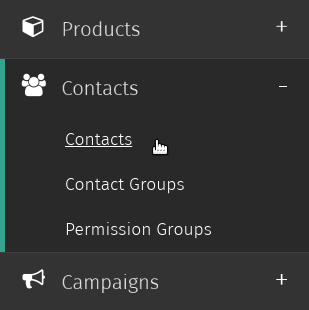
Valitse Luo uusi Kontaktiryhmät-ylläpitosivun työkalupalkista.
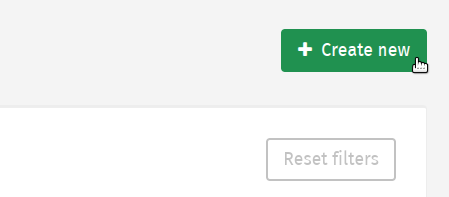
Valitse nimi ja hintojen näyttötapa uudelle kontaktiryhmälle.
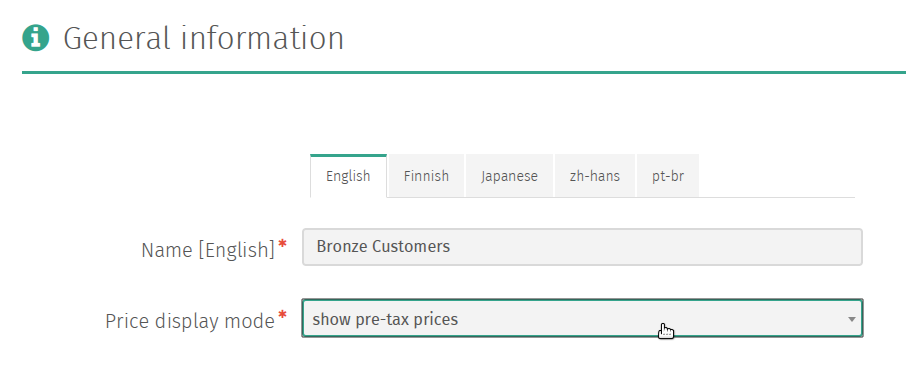
Valitse Tallenna tallentaaksesi uuden kontaktiryhmän.
Kun kontaktiryhmä on tallennettu, kontaktiryhmän ylläpitosivulle ilmestyy automaattisesti kaksi uutta välilehteä; Jäsenet-välilehti ja yksi tai useampia Myyntirajat-välilehteä.
Ryhmien jäsenyyksien muokkaaminen¶
Näytä kontaktiryhmän jäsenyys¶
Kontaktin lisääminen¶
Siirry Kontaktiryhmät-ylläpitosivulle valitsemalla Kontaktiryhmät Kontaktit-kategoriasta Shuup hallintapaneelin valikosta.
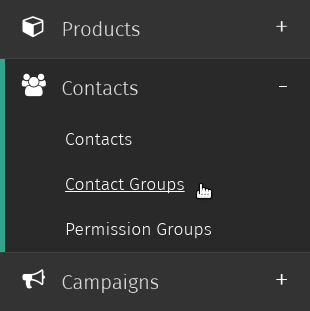
Valitse kontaktiryhmä, jonka jäsenyyksiä haluat muokata.
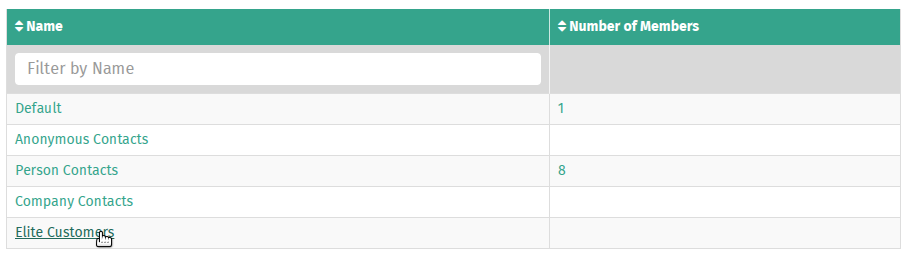
Valitse Lisää jäseniä-välilehteä sivun vasemman laidan valikosta.
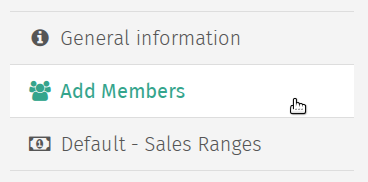
Klikkaa tyhjällä rivillä olevaa Valitse-painiketta avataksesi kontaktin valintaikkunan.
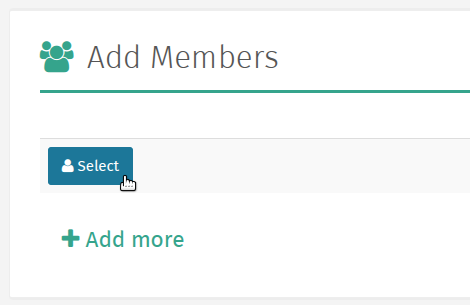
Valitse kontakti, jonka haluat lisätä kontaktiryhmään.
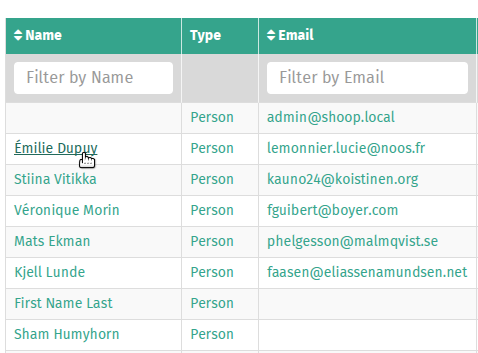
Jos näkymässä ei ole tyhjiä kontaktirivejä, valitse Lisää uusia lisätäksesi tyhjiä kontaktirivejä.
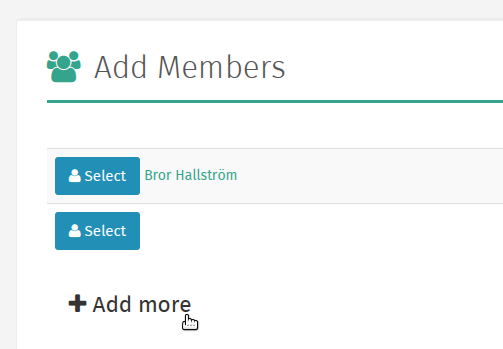
Toista tarvittaessa lisätäksesi lisää kontakteja ja valitse lopuksi Tallenna tallentaaksesi kontaktiryhmän.
Kontaktin poistaminen¶
Muista
Kontakteja voidaan poistaa kontaktiryhmistä ainoastaan poistettavan kontaktin omalta ylläpitosivulta.
Siirry Kontaktit-ylläpitosivulle valitsemalla Kontaktit Kontaktit-kategoriasta Shuup hallintapaneelin valikosta.
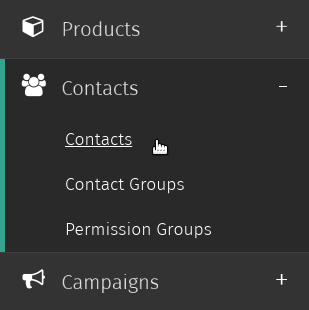
Valitse kontakti, jonka haluat poistaa kontaktiryhmästä.
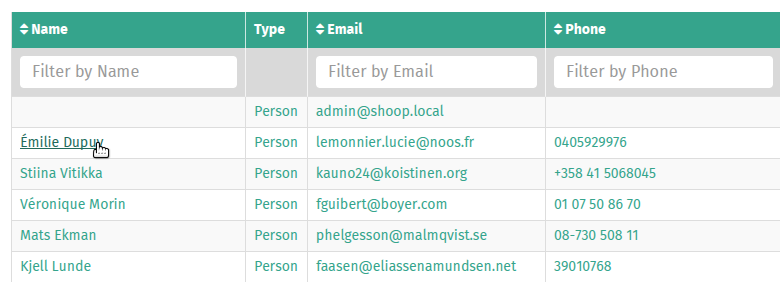
Valitse Muokkaa kontaktin ylläpitosivun työkalupalkista.
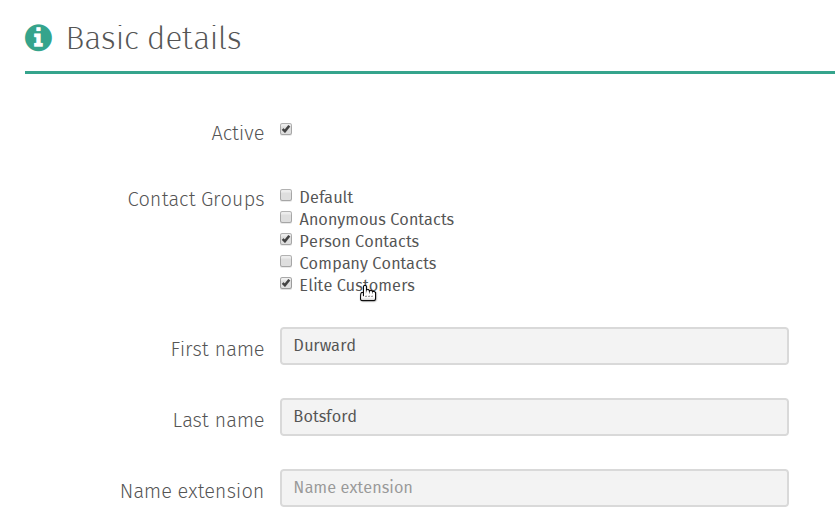
Etsi kontaktiryhmä, jonka jäsenyyttä haluat muokata Kontaktiryhmät-listasta, poista rasti ryhmän nimen vierellä olevasta ruudusta ja valitse Tallenna päivittääksesi kontaktilistan jäsenyydet.
Myyntirajojen luominen¶
Kontaktiryhmien Myyntirajoja voidaan käyttää asiakaskontaktien automaattiseen lisäämiseen haluttuihin kontaktiryhmiin heidän tekemien ostosten kokonaisarvon perusteella.
Tämä voi olla hyödyllistä, jos haluat kohdistaa erityisiä kampanjoita ja tarjota alennuksia tai etuja myyntitason mukaan.
Siirry Kontaktiryhmät-ylläpitosivulle valitsemalla Kontaktiryhmät Kontaktit-kategoriasta Shuup hallintapaneelin valikosta.
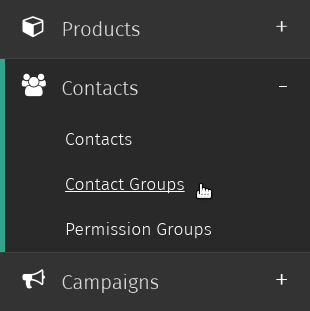
Valitse kontaktiryhmä, jolle haluat lisätä myyntirajoja.
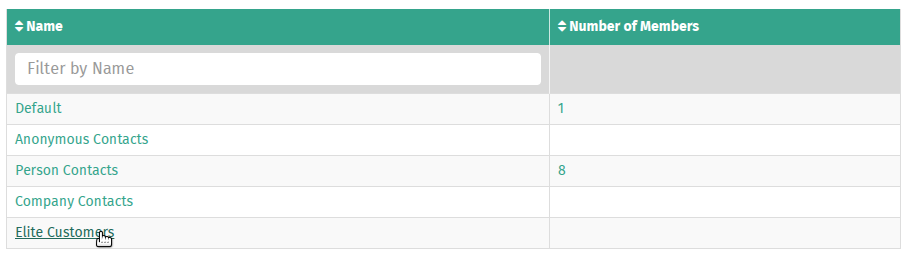
Valitse (Kaupan nimi) – Myyntirajat –välilehti sivun vasemman laidan valikosta, missä (Kaupan nimi) on sen kaupan nimi, joka liitetään uusiin myyntirajoihin.
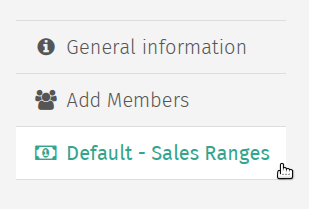
Syötä alin ja ylin arvo kontaktiryhmän myyntirajoille.
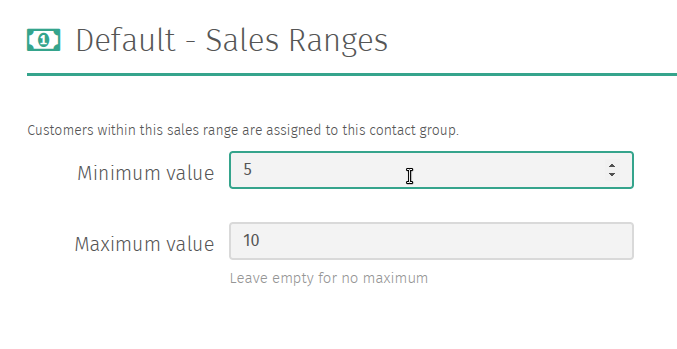
Muista
Jätä Ylin arvo –kenttä tyhjäksi jos et halua asettaa ryhmälle myynnin ylärajaa.
Jätä Alin arvo –kenttä tyhjäksi jos et halua asettaa ryhmälle myynnin alarajaa.
Valitse Tallenna tallentaaksesi ryhmän myyntirajat. Kontaktiryhmän jäsenyys päivittyy automaattisesti perustuen asiakkaiden kokonaismyyntiin.
Vihje
Koita kontaktiryhmän luomista asiakkaille myyntirajoihin perustuen ja tarjoa heille erityisiä alennuksia ja etuja.