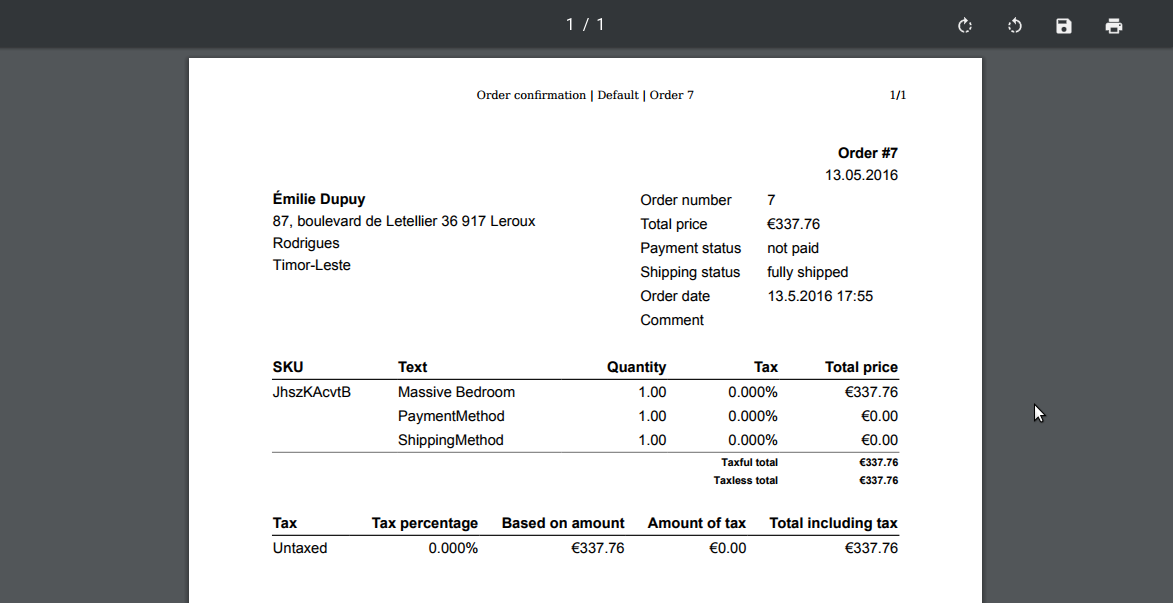Tilaukset¶
Tilauksen luominen¶
Tilaus voidaan luoda kahdella eri tavalla –- asiakkaan toimesta verkkokaupassa tai kauppiaan toimesta Shuup hallintapaneelissa.
Luodaksesi tilauksen Shuup hallintapaneelissa:
1. Siirry Tilaukset-ylläpitosivulle valitsemalla Tilaukset Shuup hallintapaneelin valikossa.
Valitse Uusi tilaus Tilaukset-ylläpitosivun työkalupalkista.
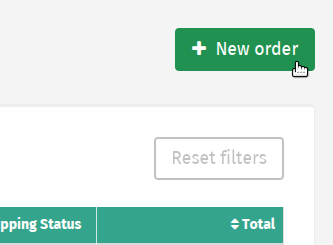
Siirry Asiakkaan tiedot –välilehdelle ja valitse Valitse olemassa oleva asiakas avataksesi asiakkaan valintaikkunan tai valitse Uusi asiakas luodaksesi uuden asiakkaan tilauksen luonnin yhteydessä.
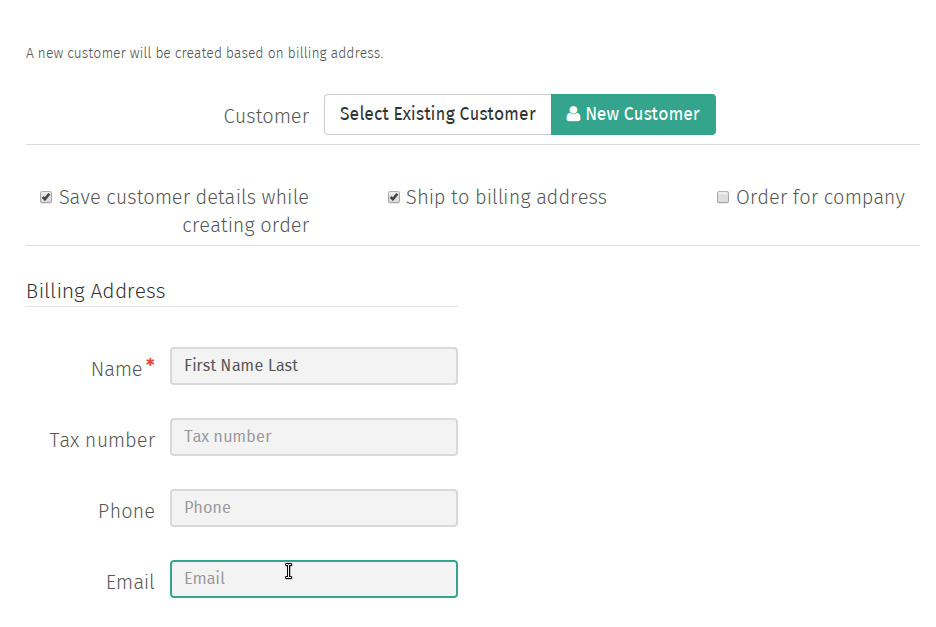
Syötä tarvittavat osoitetiedot.
Valitse Tilauksen sisältö –osiossa Lisää uusi rivi lisätäksesi tyhjiä tilausrivejä tilaukseen.
Nämä voivat olla tyyppiä tuote, muu tai teksti/kommentti.
Jos lisäät tuotetta, valitsemalla Valitse tuote saat näkyviin tuotteiden valintaikkunan.
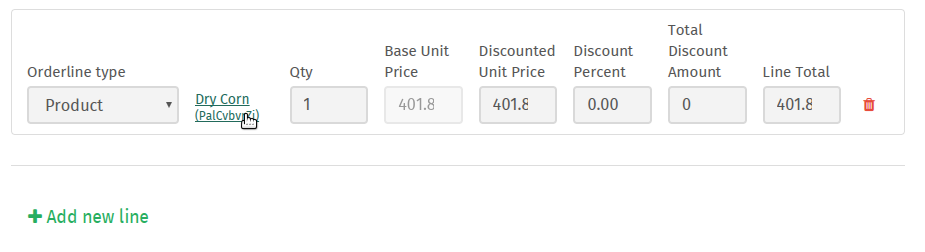
Voit valita jonkun näistä rivityypeistä tilaukselle:
- Tuoterivi
Tuote, määrä ja mitkä tahansa halutut hinta- ja alennustiedot
- Muu rivi
Muu hinnoittelurivi
- Teksti-/kommenttirivi
Ei-hinnoiteltu tekstirivi
Optionally, the Quick add product line form can be used to quickly add product lines to the order. For example, this can be used when adding products using a barcode scanning device.
To quick add products:
Enter a product name, sku, or barcode number and select desired product from the dropdown results.
Press the plus button to add the product line to order, or press the trash button to clear the input and select a new product.
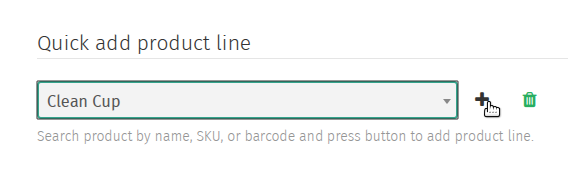
Valitse toimitus- ja maksutavat tilaukselle niille osoitetuista pudotusvalikoista
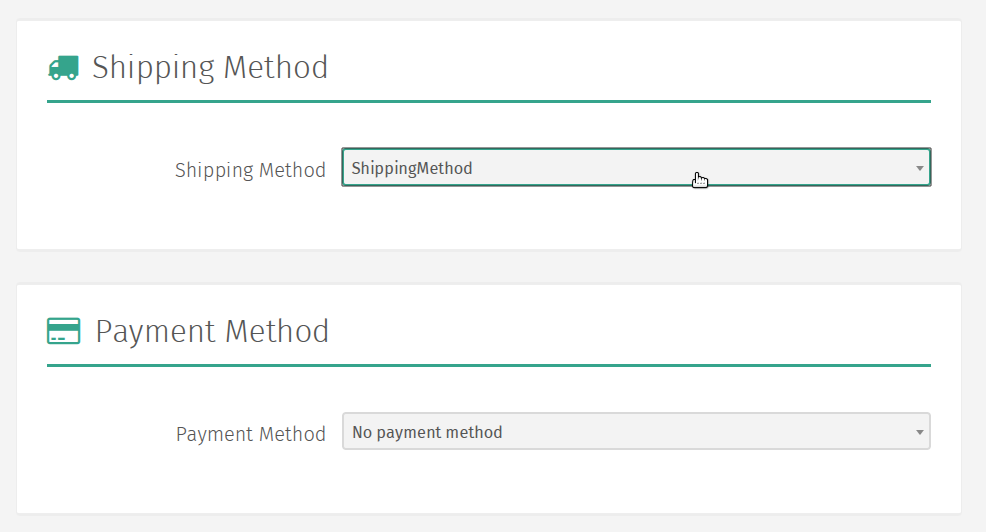
Valitse Jatka luodaksesi tilauksen.
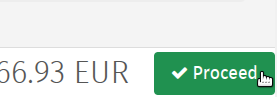
Muista
Jokaiselle tilaukselle on valittava toimitus- ja maksutapa.
Muista
Toimitus- ja maksutapasäännöt, verot ja mahdolliset lisäalennukset lasketaan tilaukseen seuraavaan vaiheeseen edettäessä.
Tilauksen muokkaaminen¶
Siirry Tilaukset-ylläpitosivulle valitsemalla Tilaukset Shuup hallintapaneelin valikossa.
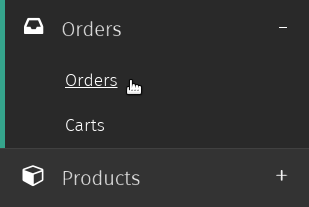
Valitse tilaus jota haluat muokata.
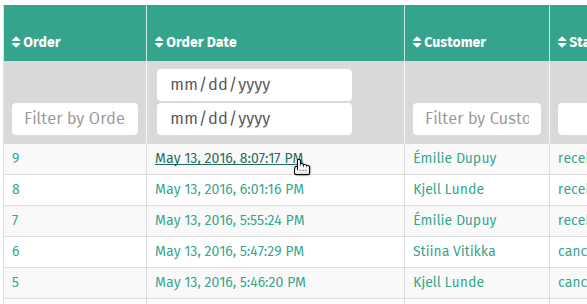
Valitse Muokkaa tilausta tilausten työkalupalkista.
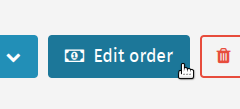
Tee halutut muutokset tilauksen sisältöön samalla tavalla kuin tilausta luodessa.
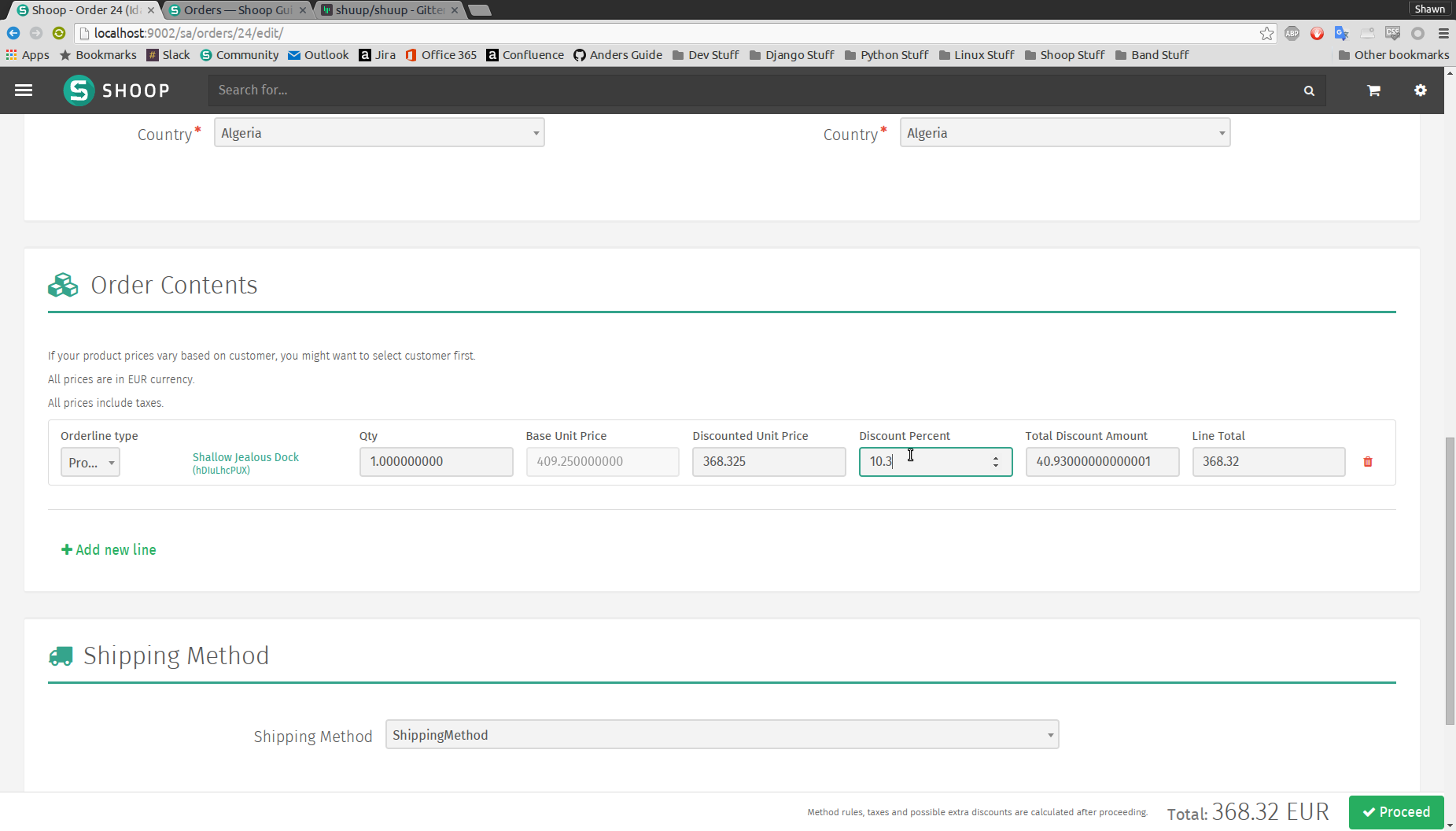
Valitse Jatka tallentaaksesi muutokset tilauksen sisällössä.
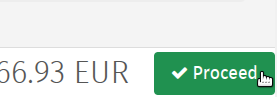
Tilausten lähetykset¶
Tilauksen lähetyksen luominen¶
Luodaksesi lähetyksen tilaukselle:
Siirry Tilaukset-ylläpitosivulle valitsemalla Tilaukset Shuup hallintapaneelin valikossa.
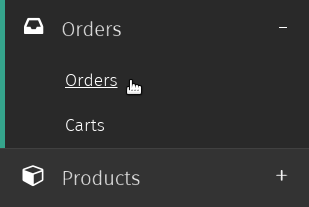
Valitse tilaus, jolle haluat luoda lähetyksen.
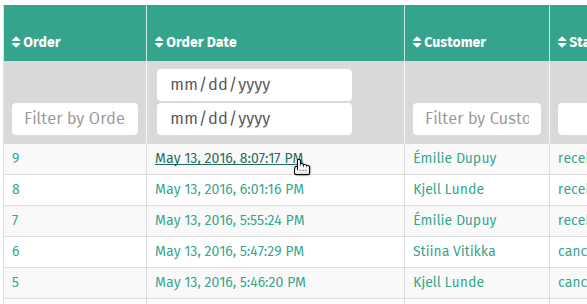
Valitse Luo lähetys tilausten työkalupalkista.
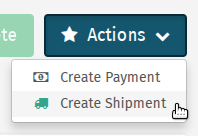
Valitse kullekin tuotteelle haluttu lähetykseen sisällytettävä määrä. Voit helposti asettaa kaikille tuotteille saman toimitettavan määrän valitsemalla Aseta lähetys kaikille tuotteille.
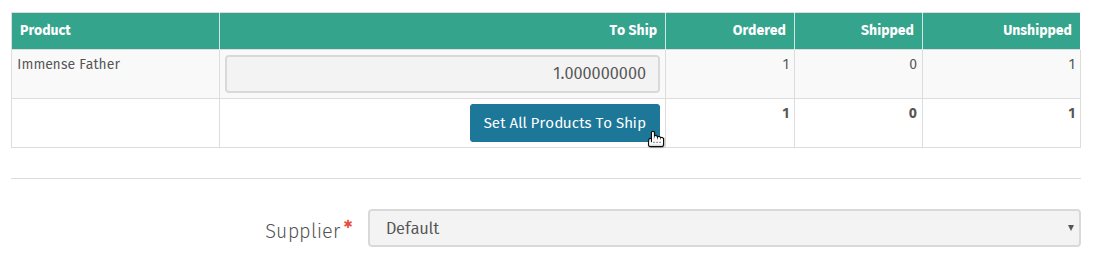
Valitse tavarantoimittaja pudotusvalikosta.
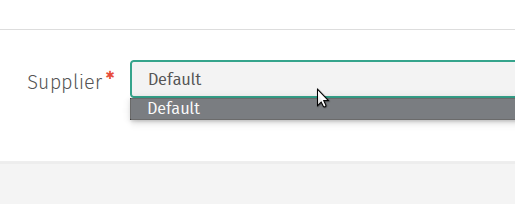
Valitse Luo lähetys luodaksesi lähetyksen.
Lähetysluettelon tulostaminen¶
Tulostaaksesi lähetysluettelon tilauksen lähetykselle:
Siirry Tilaukset-ylläpitosivulle valitsemalla Tilaukset Shuup hallintapaneelin valikossa.
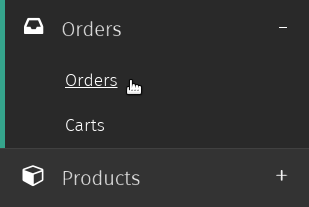
Valitse tilaus, jonka lähetysluettelon haluat tulostaa.
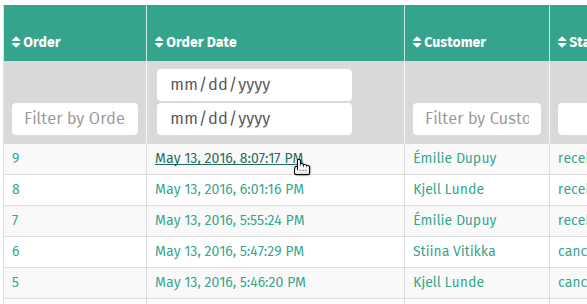
Luo tilauksen lähetys, mikäli et ole näin jo tehnyt.
Valitse Tulosta Tilaukset-ylläpitosivun työkalupalkista.
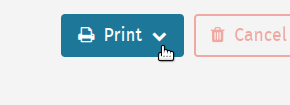
Valitse Hae lähetysluettelo tilauksen lähetykselle, jonka haluat tulostaa (kullakin tilauksella tulee olemaan yksi mahdollinen valinta).
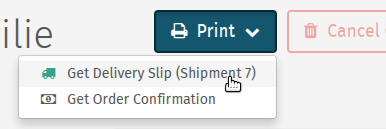
Siirryt nyt lähetysluettelon PDF-näkymään, jonka voit joko tulostaa tai tallentaa tietokoneellesi selaimesi valikosta.
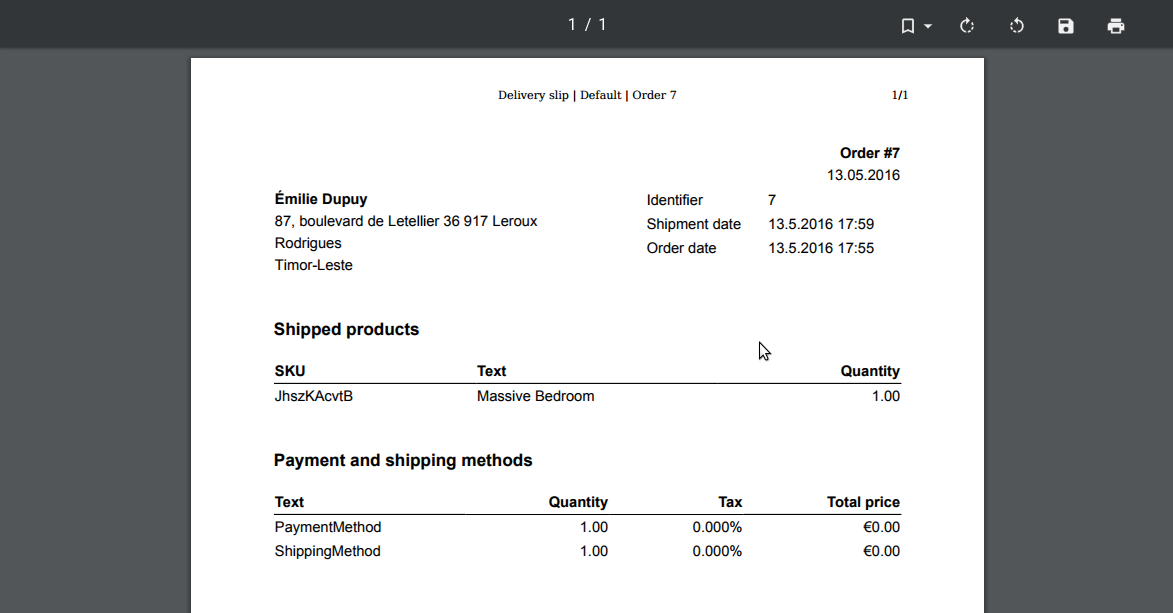
Tilauksen maksut¶
Tilauksen maksujen katselu¶
Nähdäksesi kaikki tilaukseen liittyvät maksut:
Siirry Tilaukset-ylläpitosivulle valitsemalla Tilaukset Shuup hallintapaneelin valikossa.
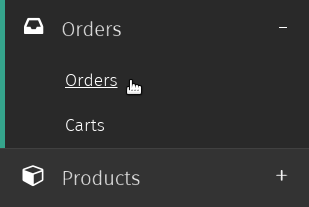
Valitse tilaus, johon liittyvät maksut haluat nähdä.
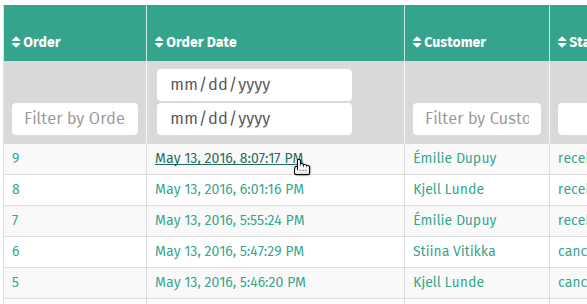
Valitse Maksut-välilehti sivun vasemman laidan valikosta.
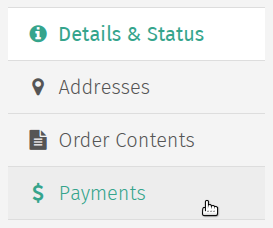
Saat näkyviin listan kaikista kyseiseen tilaukseen liittyvistä maksuista.
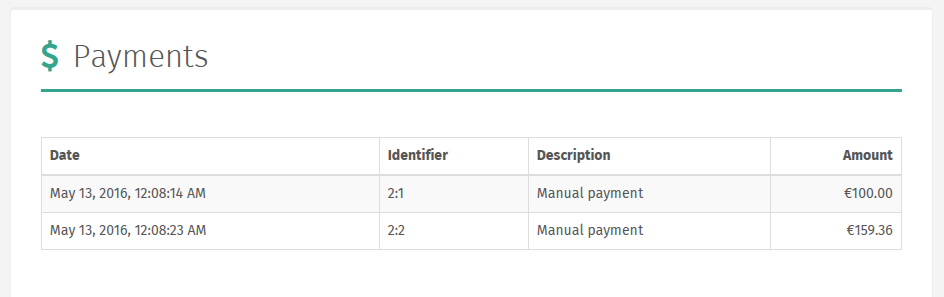
Tilauksen maksun luominen¶
Luodaksesi tilaukselle maksun:
Siirry Tilaukset-ylläpitosivulle valitsemalla Tilaukset Shuup hallintapaneelin valikossa.
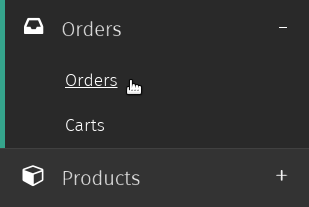
Valitse tilaus, jolle haluat luoda maksun.
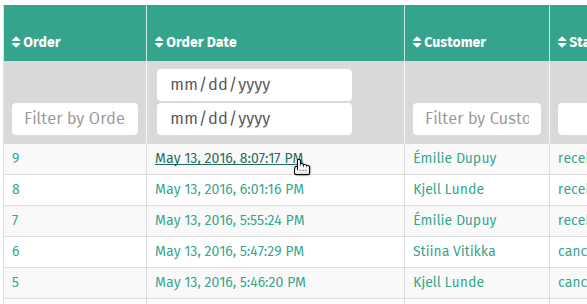
Valitse Luo maksu sivun työkalupalkista.
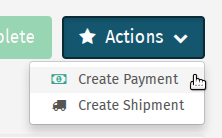
Syötä maksettu summa kenttään Maksun määrä tai valitse Hae jäljellä oleva summa, jolloin puuttuva kokonaissumma annetaan automaattisesti.
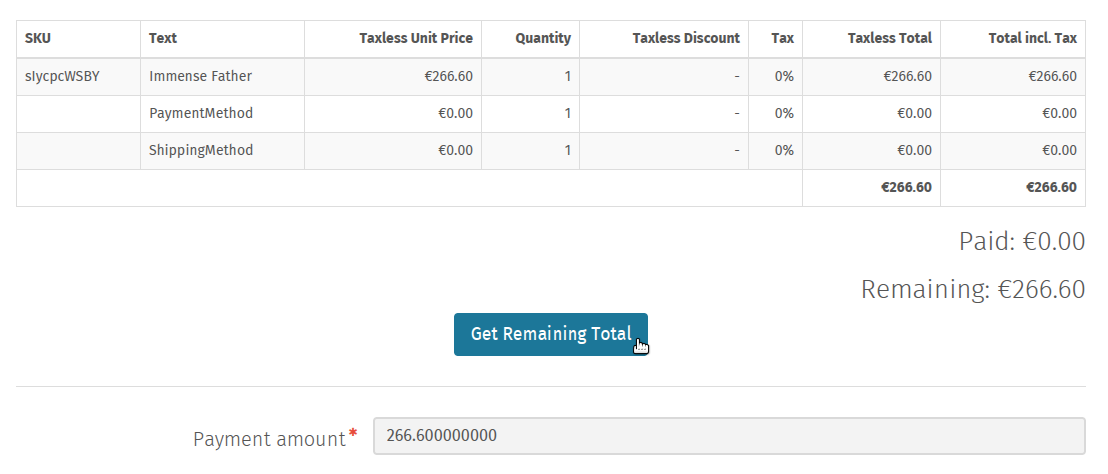
Valitse Luo maksu luodaksesi maksun.
Order Refunds¶
Muista
Orders can only be refunded once at least one payment has been created for the order.
However, refund amounts are not restricted by existing payment amounts, meaning it is possible to refund more than has been actually payed.
If an order cannot be refunded, it will not be visible in the Actions dropdown menu.
Muista
Once a refund has been created, it will appear as a refund line in the Order Contents tab.
To create a partial refund for a particular amount or to refund particular order line amounts:
Navigate to the Orders admin page by clicking Orders under the Orders category from the Shuup Admin menu.
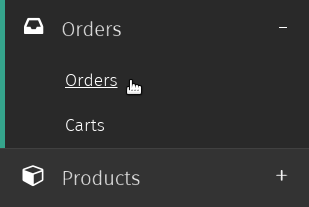
Select the order for which you want to create a refund.
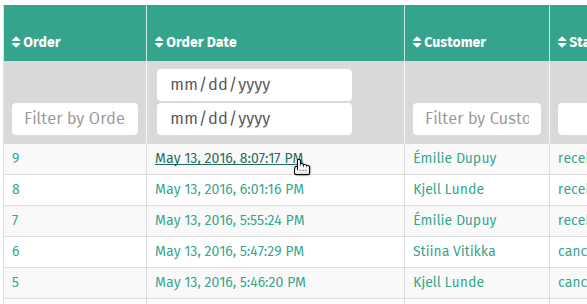
Click Create Refund in the Actions dropdown in the admin page’s toolbar.
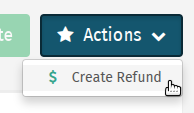
To create a refund for a particular line, select the matching line number from the Line number dropdown field.
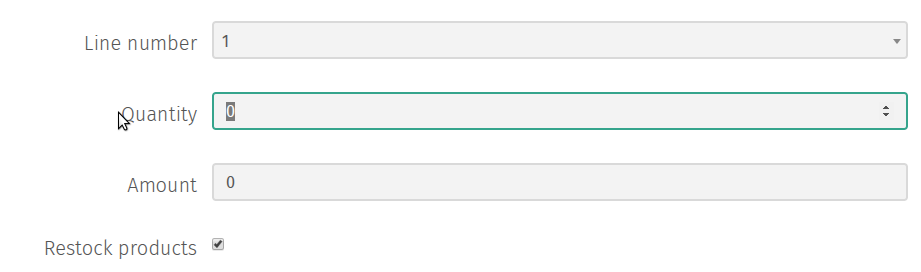
When refunding a product line, a field will appear to enter the quantity, as well as whether to restock the refunded products.
Muista
A separate refund line will be created if returning both a quanity and an amount for a particular line.
Click the Add More Refunds button to add additional refund forms.
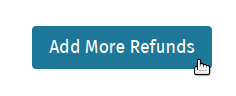
Click the Create Refund to add the entered refund amounts to the order.
To create a full refund for an order:
Navigate to the Orders admin page by clicking Orders under the Orders category from the Shuup Admin menu.
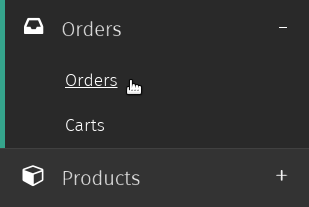
Select the order for which you want to create a refund.
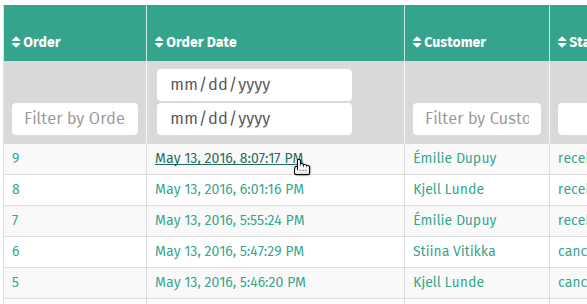
Click Create Refund in the Actions dropdown in the admin page’s toolbar.
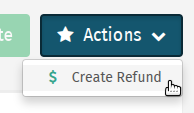
Click the Refund Entire Order button in the admin page’s toolbar.
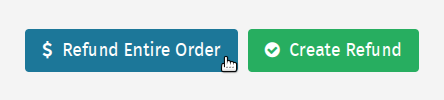
Review the order and refund amount information. To restock returned products, make sure the Restock products checkbox is selected.
Click the Confirm Refund to create a refund in the full amount.
Tilauksen peruuttaminen¶
Muista
Vain maksamattomia ja ei-toimitettuja tilauksia voidaan peruuttaa.
Jos tilaus on maksettu tai toimitettu kokonaan, Peruuta tilaus –painike ei ole käytössä, eikä tilausta ole mahdollista peruuttaa.
Peruuttaaksesi tilauksen:
Siirry Tilaukset-ylläpitosivulle valitsemalla Tilaukset Shuup hallintapaneelin valikossa.
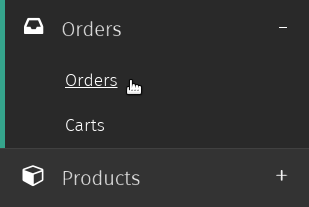
Valitse tilaus, jonka haluat peruuttaa.
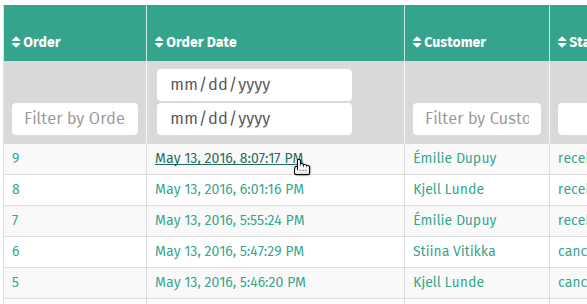
Valitse Peruuta tilaus sivun työkalupalkista.
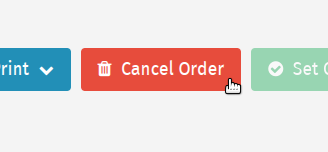
Tilaus merkitään nyt peruutetuksi tilausten ylläpidon listalla.
Tilauksen asettaminen käsitellyksi¶
Kun tilaus on lähetetty toimitettavaksi, se voidaan asettaa käsitellyksi.
Asettaaksesi tilaus käsitellyksi:
Siirry Tilaukset-ylläpitosivulle valitsemalla Tilaukset Shuup hallintapaneelin valikossa.
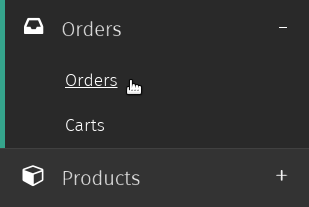
Valitse tilaus, jonka haluat asettaa käsitellyksi.
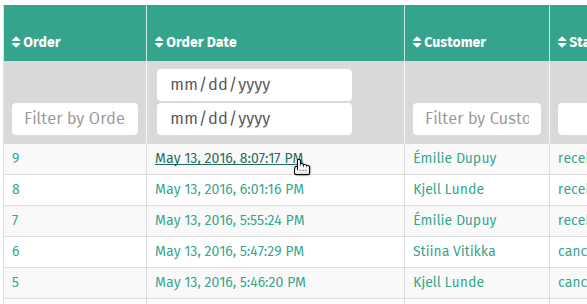
Valitse Aseta käsitellyksi sivun työkalupalkista.
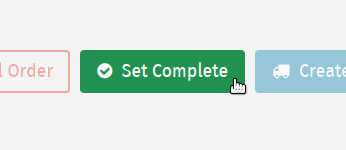
Tilaus on nyt asetettu käsitellyksi.
Muista
Jos tilausta ei voida asettaa käsitellyksi (kaikkia tuotteita ei ole lähetetty), Aseta käsitellyksi –painike ei ole käytössä, eikä tilausta ole mahdollista asettaa käsitellyksi.
Tilausvahvistuksen tulostaminen¶
Siirry Tilaukset-ylläpitosivulle valitsemalla Tilaukset Shuup hallintapaneelin valikossa.
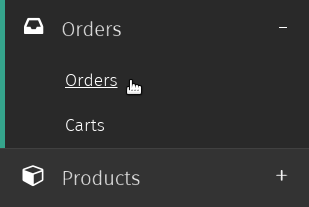
Valitse tilaus, jonka tilausvahvistuksen haluat tulostaa.
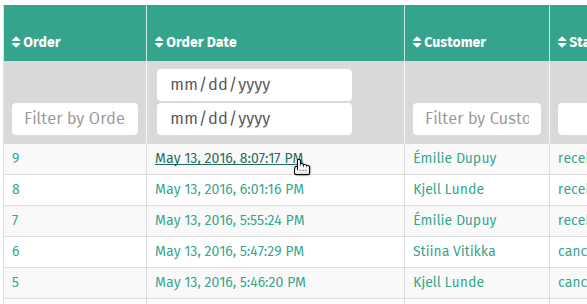
Valitse Tulosta sivun työkalupalkista.
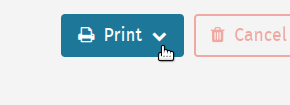
Valitse Hae tilausvahvistus pudotusvalikosta.
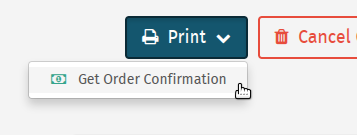
Siirryt nyt tilausvahvistuksen PDF-näkymään, jonka voit joko tulostaa tai tallentaa tietokoneellesi selaimesi valikosta.